Due to the unique nature of the PCI user requirements, an Administrator account must be setup before the system can be accessed. To protect the system from unauthorized access, or tampering with the access system, the creation of the first Administrator account must be done by a Master Account. The Master Account is a special account that only has access to User Accounts, and has to be authorized by a Win-EZ Support staff member. You must contact your support staff to log this account in so that an Administrator account can be created.
When Win-EZ Credit Card interface is launched the fist time the following screen will appear:
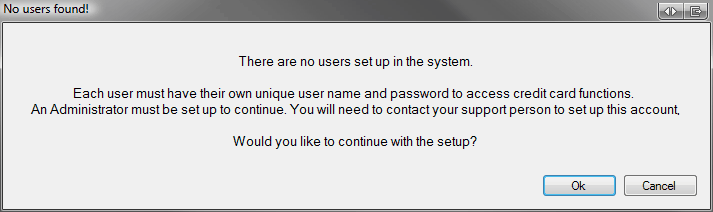
Select ok, and the Master Login screen will appear. At this point you should contact your Win-EZ Support staff member.
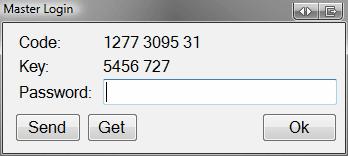
This screen produces unique Code and Key numbers that can be exchanged for a password. These numbers are only good for this particular time that the screen is displayed, so make sure that you don't close this window unless you want to start the entire process over.
The key exchange can be achieved by using the Send button, and telling your support staff the key number that appears on the confirmation screen, or by telling the support staff the Code and Key numbers listed on the screen.
Once the support staff member gets the Code and Key, they will instruct you to use the Get button to retrieve the exchange file, or will tell you the password to type into the Password field. Once the password is entered, and the Ok button selected, the Master Account will be logged in, and used to automatically create the first Administrator Account.
The first step is to create a password for the account. The PCI Standard requires that all users be created with an automatically assigned password, and that they must change this password the first time that they log in.
The following screen is used to generate a random password for the new Administrator Account. You can select the Generate Password button if you do not want to use the password that has been generated for you. Once you have written the password down, or copied it to the Windows Clipboard (CTL +C, or right click > Copy) then you can select the "I have copied this password ....." check box, and select the use password button.
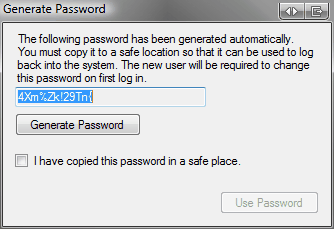
The User Editor screen will appear so that you can fill in the user information for the Administrator Account.
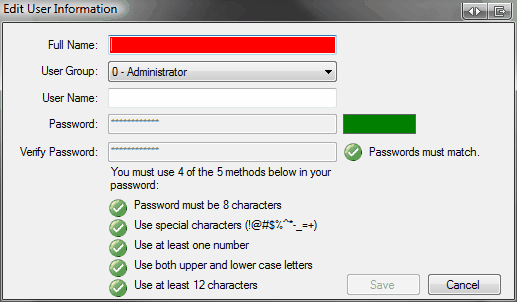
You must enter the full name for the Administrator: Remember that you cannot have generic accounts, so this should be an account for a person. Generally it is recommended that this first account be for the support staff, or installer that is responsible for supporting the Win-EZ Payment Server application.
The User Group should be left at Administator
A user name must be assigned; This is the user name that will be used to log into the Win-EZ Credit Card Interface each time that the program is started.
The Password fields are already filled in with the automatically created password.
Once the required User Name and Full Name fields have been filled in, select the save button, and the Master Account will be logged out of the system, and the new Administrator Account that was just created will be presented with the log in screen.
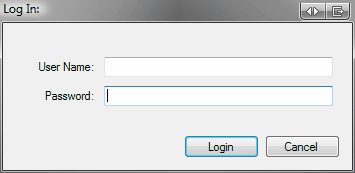
Enter the User Name and Password created in the last step, and select Login. You will be presented with the following message explaining that you are using a temporary password, and that you must change it. Selecting No at this point will exit the program, and you will be prompted with the same screen the next time that you log in.
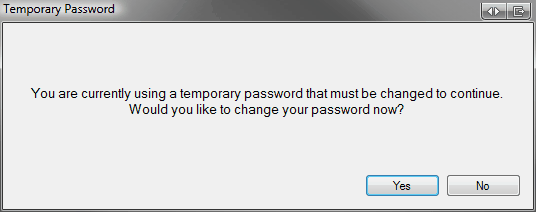
Select Yes, and you will be taken to the following screen so that you can select a new password.
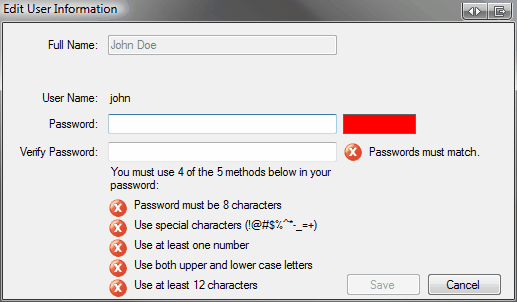
The colored bar next to the Password entry field will change from red to green based on the strength of your password.
There are 5 red x icons with explanations of the password requirements. You must meet 4 of these 5 requirements in order to save the new password.
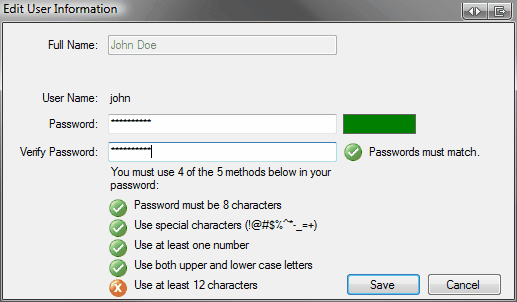
Select save, and the new Administrator Account will be logged into the system.