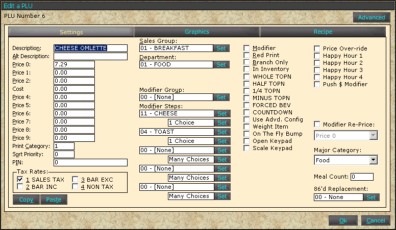
Enter the item Description. It can have 17 characters. If the item is 2 words, the description will be divided on two lines on the Point of Sale. The description will print on guest receipts so if abbreviations are needed because the item is too long abbreviate so servers and customers understand the information. Note:Do not use certain characters such as quotation marks (") or exclamation point (!). A period (.) is used for spacing with Sort Priority.
Alternate Description is used if different information is needed to the kitchen or bar. This can be a longer description of the item or a different language. To use Alternate Description, set up for printing to preparation printers is in Settings/ POS Settings/ Remote Printing Options.
Price 0 is the default price. Price 1, 2, 4, 5, 6, 7, 8, and 9 is used for price changes such as happy hour and early bird. If different price levels are used, Happy Hour 1-4 must be checked. Set up for price changes is a set up per item, by Staff /Job Code/ Advanced and in Settings/ POS Settings/ Happy Hour 1-4.
Print Category uses a number to send the item to a preparation printer. The item can print to more than one printer but still uses one number in the print category. For set up of preparation printers see Settings/ POS Settings/ Remote Print Options.
Sort Priority changes WHERE the item is placed on the Point of Sale screen. If Sort Priority is not used all items attached to a menu page will be listed in a display logic. The display logic is character (*,#,$), Numeric (1, 2, 3), then Alphabetical (A,B,C). If using Sort Priority the lowest number entered displays on the Point of Sale Screen first. If no sort priority is used all the items will display in alphabetical order
Pin Number is used for SKU number, Bin Number look up, or bar code input that is associated with the item.
Sales Tax: There are 4 Sales Tax options: Sales Tax, Bar Inclusive (INC), Bar Exclusive (EXC) and Non Tax. Each has a specific use. Sales Tax is for normal food items and for bar items that are charged a straight sales tax. Bar Inclusive and Bar Exclusive work together. Bar Inclusive/ Bar Exclusive can be used with Smarter Tax. Smarter Tax works as such: If Inclusive/ Exclusive tax is checked and Smarter Tax is turned on in Staff/Job Code/ Advanced bar items will not have tax included in the price. Tax will be inclusive UNTIL a food item is rung up, then all the items revert to exclusive tax. Example: If a beer is $2.00 inclusive all the beer will be $2.00 until food is rung up. Once food is rung up the beer reverts to $2.00 PLUS tax.
Note: Inclusive tax lowers the Gross Sales. A $2.00 beer is actually $1.90 plus tax of $0.10 to total $2.00 for the customer.
Sale Group Press "Set" in the Sales Group field to assign the item to a Sales Group which was created in the first steps.
Department Press "Set" in the Department field to assign the item to a Department which was created in the first steps.
Modifier Steps-Using a Cheeseburger as an example Modifier Steps are the questions asked of each item for preparation.
Step One would be the temperature the cheeseburger needs to be cooked. The Modifier Group was created with all the temperatures (Rare, Medium Rare, Medium, Medium Well, Well) and ONE choice must be picked for this step. When the temperature choice is made the system moves onto the next step. Next is what type of cheese goes on the burger, that also has one choice. After that toppings choices are needed but that group has more than one choice. A "Done" button displays on the screen to allow servers the option to choose as many options as needed or none.
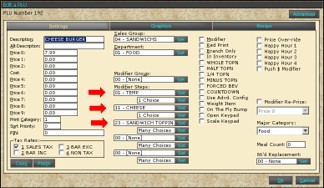
Depending upon the type of system, and particular setup used, You may need to attach the item to a Menu Page from within the PLU edit screen.
NOTE: if the item is NOT attached to the menu page, the item will not show on the Point of Sale and will NOT be accessible for ordering.
Modifier button is used when the product item is a Modifier not a Menu item. Modifier set up is explained in "Modifier" section.
Red Print is checked the item or modifier will print to the preparation printer in Red if the preparation printer model allows for red/black print.
Branch Only is used on the Fast Bar Screen. The Branch only Product item is set up with a Modifier Step with the items. The Branch only Product Item displays on the screen but does not show on preparation printers or receipt printers.
In Inventory works with the Retail Inventory program in Win-EZ Manager. Retail Inventory is explained in the "Retail Inventory" section. If the item is not checked it will not display in the inventory section for tracking. Retail Inventory uses Price 3/ Cost.
Whole Topping, Half Topping, 1/4 Topping, Minus Topping are pizza topping settings. This section works with Product Items/Advanced/ Pizza Options. See Additional modifier options
Forced Beverage is checked per item to determine if the item is a "Forced Beverage" based on guest count when starting a check. If Forced Beverage is turned on in Settings/ Pos Settings/ Receipt Printing Options.
NOTE: ALL beverages must be checked with "Forced Beverage". There should also be a "No Drink" or "Water" menu item added to the menu pages in case the guest does not order any beverage.
Countdown is used when using the 86'd feature on the Point of Sale. Each item has to be checked to appear on the 86'd list.
86'd Replacement is used along with the Countdown feature. Add a like Product Item to the item. If the original item is out of stock the system will suggest a replacement based on the input.
Use Adv. Config turns the Advanced Configuration on per item.
Weight Item: This feature is used when a scale is attached to the system for items such as deli meats. It uses a Toledo emulation. When the item is programmed, use PRICE LEVEL 2 for the price per pound. If no scale is attached, a keypad will display to enter the weight of the item.
On the Fly Bump feature is no longer used.
Open Keypad: Check this box if the item has an open price. This will bring a keypad up on the Point Of Sale for employees to enter the price. There is also a command that can be placed on the "Master Control" page to use open pricing.
Scale Keypad allows for items priced by the pound to be entered. Enter the price per pound in Price Level 2. The item is set up like a regular menu item but will ask for the pound and calculate the price accordingly.
Major Category: There are 3 "Major" categories: Food, Bar and Retail. The main purpose is to let the system know that the item is a bar item and will behave as set up in Staff/ Job Code/ Advanced. This will tell the system to use Inclusive/ Exclusive taxing or whether to bring up modifier steps when ordering drinks.